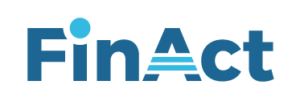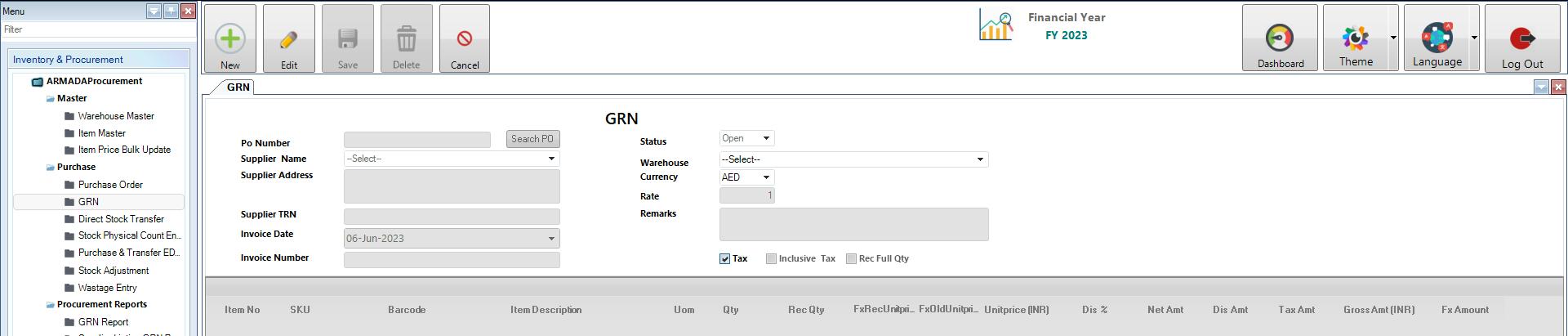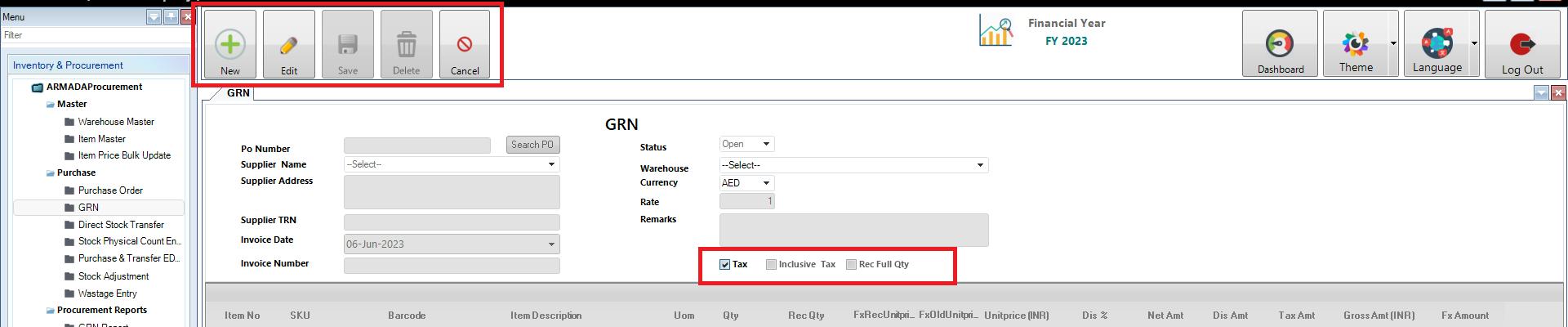GRN
Inventory & Procurement>Purchase >GRN
- Open GRN Form, click on the New Button and click Search PO Select PO which you want to create the GRN, enter supplier address, enter supplier TRN, Select Warehouse, Select Tax Category, and fill all the data and click Save button.
- Click Edit button in the GRN and select the PO NO which you want to edit then the info will be filled in Boxes likes Supplier Name, Warehouse, Tax Category, etc.
- Click on Save button to save the data.
- Save Button is used to save the data when the Purchase Order is created.
- Delete button is used to delete the Purchase Order.
- Cancel button is used to cancel the process the of New, edit (e.g.) if you are creating new PURCHASE ORDER you can stop the process by clicking Cancel
Tax Inclusive
- Tax Inclusive refers to the tax amount included in the purchase price. An example would be if a merchant wanted to charge $100.00 for a service and there is a 10% tax, they would offer that service for $110.00, tax included.
Tax Exclusive
- Tax exclusive means the tax is calculated at the point of the final transaction. A merchant may charge $100.00 for a service plus tax. If the tax amount is 10%, you will have to factor in an additional $10 at the point of purchase.